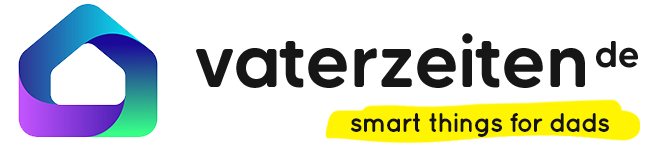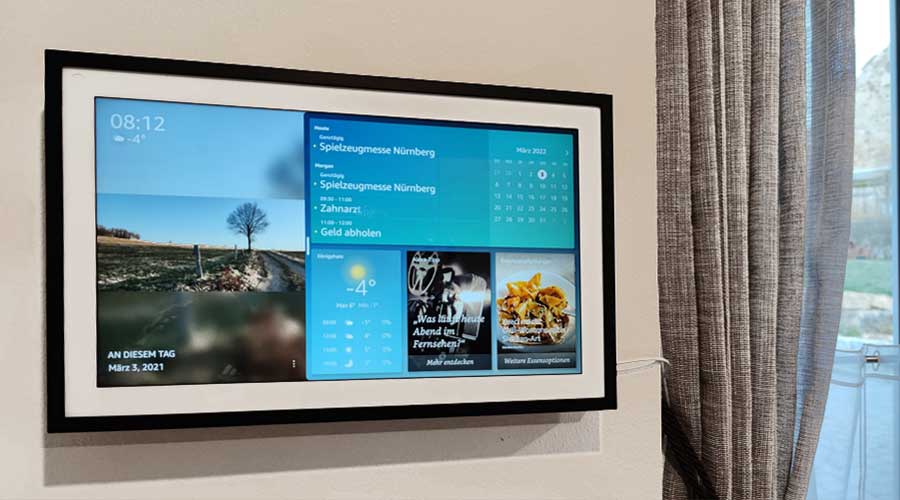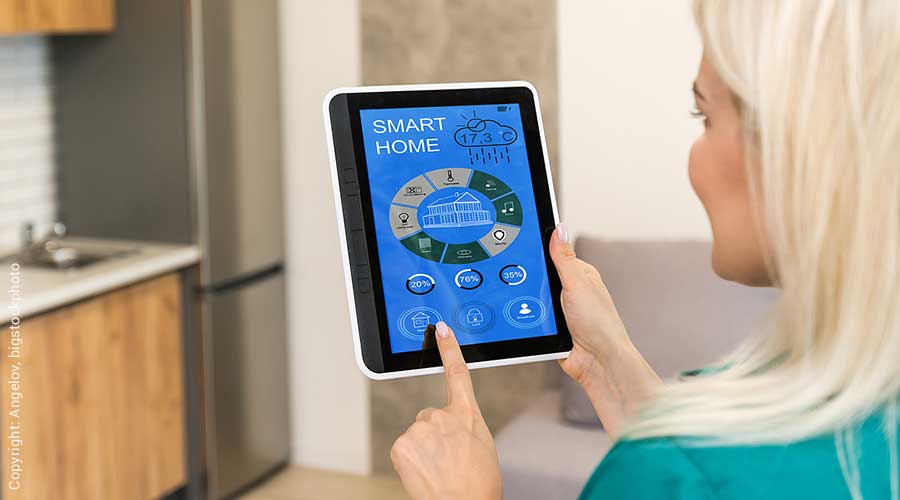Wir zeigen Euch wie ihr den Google Kalender mit der Alexa verbindet um ihn auf dem Smart Display Echo Show 15 anzeigen zu lassen oder Termine mit Sprachbefehl einzutragen oder abzufragen. Ihr erfahrt wie leicht es ist, die gesamte Planung mit dem Google Kalender, oder anderen Kalendern, über alle Alexa Geräte zu managen in dem Ihr den beliebten Kalender in der Alexa App einrichtet. Diese einfache Schritt-für-Schritt Anleitung hilft euch den Google Kalender im Alltag mit den Alexa Geräten zu steuern:
Alexa kann als Sprachassistent individuell angepasst werden. Eine umfangreiche Kalenderfunktion existiert für Alexa aber nicht. Aus diesem Grund verwenden viele User andere Dienste, darunter den Google Kalender. Aufgrund der Konfigurationsmöglichkeiten des Google-Dienstes kommt häufig die Frage auf, wie sich der Kalender mit Alexa verbinden lässt. Alexa bietet die Option, den Google Kalender in den Sprachassistenten zu integrieren. Wir haben die wichtigsten Informationen zu diesem Thema für Euch vorbereitet.
Anleitung: Google Kalender mit Alexa Echo Show 15 verbinden
Alexa App mit Google verbinden
Nach Inbetriebnahme des Echo-Geräts müsst Ihr die Alexa-App öffnen. Dabei spielt es keine Rolle, für welche Version Ihr Euch entschieden habt. Wird die Alexa-App zum ersten Mal geöffnet, müssen Sie Bildschirmanweisungen zur Einrichtung des Sprachassistenten folgen. Danach navigiert Ihr zu den Einstellungen.
- Alexa App öffnen
- Mehr (rechts unten)
- Einstellungen
- Kalender
- Konto hinzufügen
- Google Konto verbinden
- Standardkalender auswählen
Checkliste: Google Kalender in Alexa integrieren
- Google-Konto: Essentiell für die Nutzung des Google Kalenders über Alexa ist ein Google-Konto. Ihr benötigt die Anmeldedaten zu verknüpfenden Accounts, um Alexa zu erlauben, auf den Kalender zuzugreifen.
- Alexa-App: Die Alexa-App ist für die Integration des Kalenders ins Smart Home essentiell. Es ist kompatibel mit den Betriebssystemen iOS, Android, Windows und natürlich Fire OS.
- Amazon Echt: Für die Nutzung der Kalenderfunktionen über Sprachbefehle ist ein Gerät von Amazon mit Alexa notwendig. Als Steuerzentrale handelt es sich dabei primär um eines der Echo-Geräte, die über die Alexa-App konfiguriert werden. Neben dem klassischen Echo Dot können das beispielsweise der Echo Dot, Echo Show oder Echo Flex.
Google Kalender mit Alexa steuern: Ausführliche Anleitung
In der Alexa App wird in den Einstellungen die Option „Kalender“ ausgewählt. Über diese Option ist es möglich, Kalender verschiedener Anbieter zum Alexa-Sprachassistenten hinzufügen. Neben dem Google Kalender ist das beispielsweise noch mit den Kalender-Diensten folgender Anbieter möglich: Microsoft Kalender, Microsoft To-Do, Apple Kalender, Teamup Calendar und Yahoo Calendar.
Innerhalb der Kalender-Option findet sich ein Plus-Symbol. Es wird zum Hinzufügen eines Kalenders verwendet. Das Plus-Symbol führt zu einer Liste an Kalender-Anbietern, aus denen Ihr Google auswählt. Nun müsst Ihr Euch mit Eurem Google-Account anmelden, damit Alexa Zugriff auf die Kalender erhält. Folgt den Bildschirmanweisungen, um den Google Kalender mit Alexa zu verbinden. Zur gleichen Zeit wird dadurch dem Sprachassistenten die Leseberechtigung des Kalenders zur Verfügung gestellt. Erst dadurch sind Sprachbefehle über Alexa mit dem Google Kalender möglich.
Alexa einen Standardkalender zuweisen
Ein häufig übersehener Schritt ist das Zuweisen eines bestimmten Kalenders, falls mehrere über ein Google-Konto verwendet werden. Da bei der Nutzung mehrerer Kalender der Alexa-Assistent nicht eigenständig einen auswählt, müsst Ihr das übernehmen:
- Auf der Hauptseite der Alexa-Kalenderfunktionen ist der Abschnitt „Verknüpfte Kalender“ zu sehen. Dort sind die Kalender aufgelistet, die über das Google-Konto aktiviert sind.
- Mit einem Klick wählt Ihr den Kalender aus, der anschließend über die Sprachbefehle gesteuert werden soll. Alexa sorgt anschließend dafür, dass beispielsweise alle neue Termine in diesem Kalender abgelegt werden. Die Funktionen sind somit auf einen Google Kalender ausgelegt.
- Der primäre Standardkalender lässt sich jederzeit über die Liste ändern, wodurch die Sprachbefehle auf diesen übertragen werden.
Optional: Google Kalender Alexa-Stimm-ID hinzufügen
Falls mehrere User im Haushalt ihren Google Kalender mit Alexa verbunden haben, können zur flüssigeren Nutzung separate Stimm-IDs erstellt werden. Über eine Stimm-ID erkennt Alexa, um welchen User es sich handelt und welcher Kalender mit der jeweiligen Stimme verbunden ist. Falls diese Option für Euch interessant ist, könnt ihr diese hinzufügen. Das gelingt wie folgt:
- Schritt: Öffnet die Alexa-App und wählt den Menüpunkt „Mehr“ aus. Dort werden Euch weitere Optionen präsentiert, über die Ihr den Sprachassistenten entsprechend anpassen könnt. Unter den „Einstellungen“ wird der Punkt „Mein Profil und meine Familie“ angesteuert.
- Schritt: Unter dem Familienmenü öffnet Ihr anschließend Euer Profil und dort könnt Ihr dann Eure Stimme hinzufügen. Danach lässt sich der Kalender unter der Stimm-ID ablegen. Dadurch erkennt Alexa, um welchen Kalender es sich abhängig von der Stimme handelt. Dadurch kommt es nicht zu möglichen Verwirrungen.

Google Kalendereinträge via Alexa Sprachbefehl anlegen & abrufen
Nach der Verbindung des Google Kalendes mit der Alexa können Termine per Sprachbefehl in den Kalender eingetragen werden.
Kalendereintrag mit Sprachbefehl hinzufügen:
Du sagst: „Alexa, füge meinem Kalender einen Termin hinzu“
Alexa antwortet: Ok – welcher Tag und welche Zeit?
und welche Bezeichnung soll der Termin haben?
Ok – das habe ich hinzugefügt.
Kalendereinträge mit Sprachbefehl abrufen:
Du sagst: „Alexa, welche Termin habe ich“
Alexa antwortet: Das sind die nächsten Termine …

Amazon Echo Show 15 bestellen:
Google Kalendereinträge auf anderen Alexa Geräten
Habt ihr euren Google Kalender einmal erfolgreich mit der Alexa verbunden, könnt ihr nun auf folgenden Geräten eure Termin abrufen, eintragen oder optisch anzeigen lassen:
- Amazon Echo Dot & Echo Studio (Sprachsteuerung)
- Amazon Echo Displays und Amazon Echo Show 15 (optisches Kalender Widget)